

| Technical Guide > Configuring SQL Server for Windows and SQL Authentication |
This guide describes how to configure SQL Server for Windows and SQL Authentication. This topic also depicts how to configure Temenos Infinity for Windows Authentication.
Prior to configuring the Authentication method, verify that SQL Server is configured for mixed mode authentication within SQL Server Management Studio.
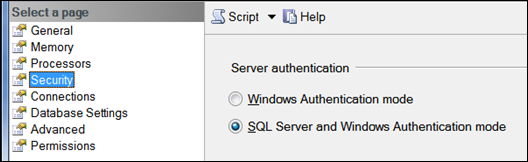
 |
Open Security > Logins to verify if the AkcelerantSQLUser is already in the Login list. If the AkcelerantSQLUser is currently listed, it only needs to be modified to reflect the settings in this document, including the password. Prior to updating the existing entry, open the Temenos database, click on the Security node and remove AkcelerantSQLUser from the Users node. Click Yes to delete the self-named schema. Then continue the following steps: |
Open Security\Logins. If AkcelerantSQLUser is not in the list, then Right-click on Logins > New Login.
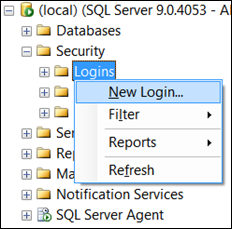
User = AkcelerantSQLUser
Password = 2Collect#!
Uncheck Enforce Password Policy
Set the Default Database to AkcelerantPF
 |
If the test and production databases are on the same SQL instance, leave the default database as "master." |
Select the following roles:
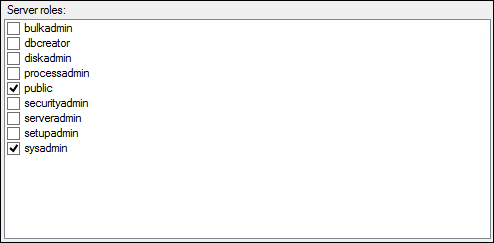
Select the Temenos database and select the following role memberships:
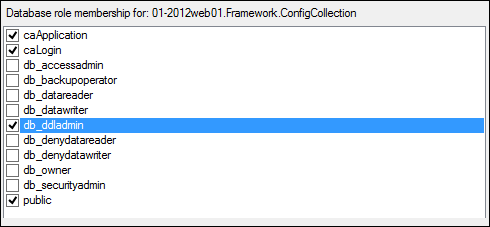
The account that is used to logon to SQL Server (usually the Webex IT contact’s username, sometimes the Temenos domain account) will also need to have the same Server Roles and User Mappings applied. Close SQL Server.
Reset IIS to finalize changes.
 |
If Windows Authentication is the desired login method when logging into Temenos Infinity, follow the next step. |
Open Server Manager and select the Common settings. Update the Database Connections to use the Windows Authentication method by selecting the corresponding radio button. Once selected, the SQL Server Authentication credentials deactivate.
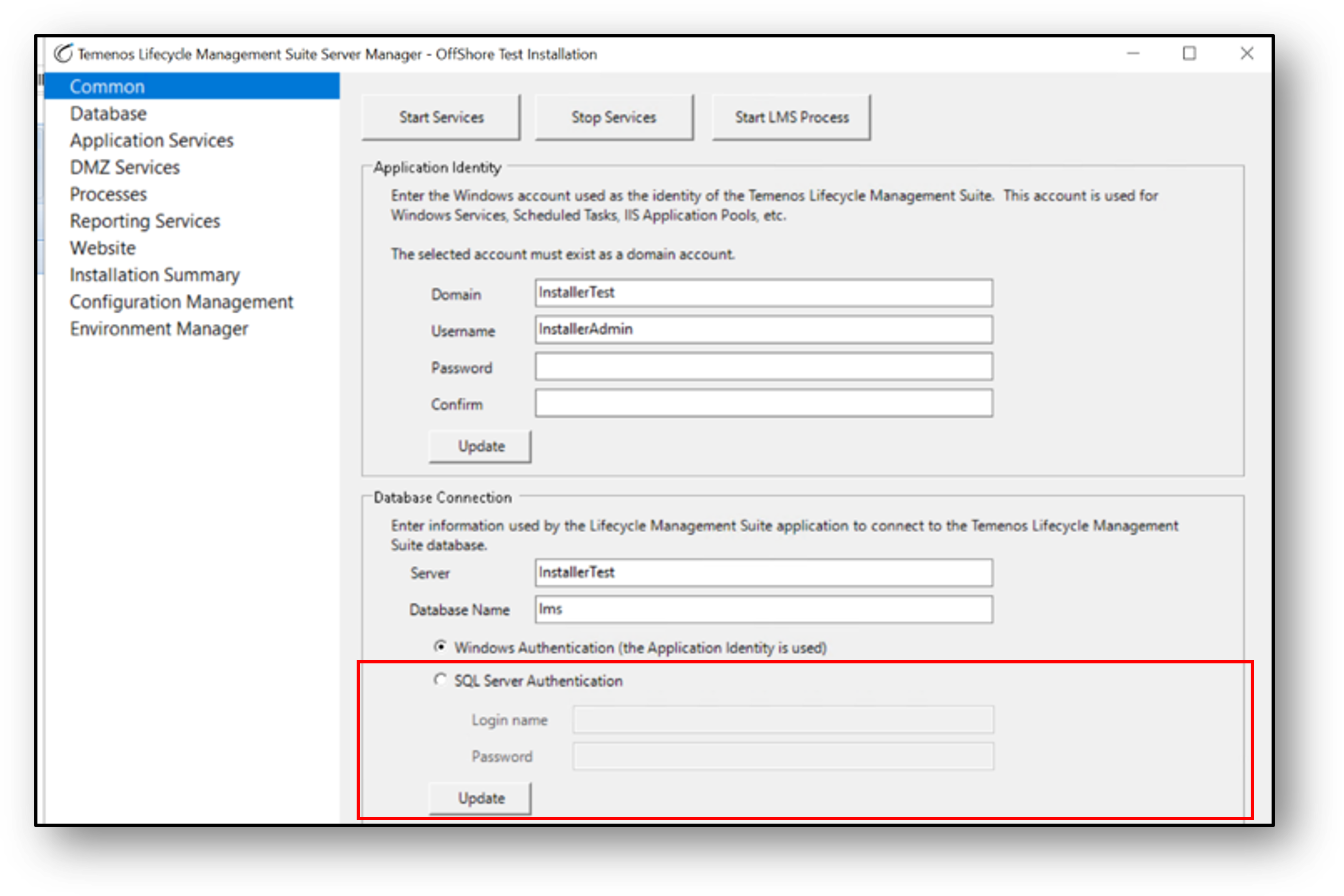
Click Update to retain changes. Once complete close Server Manager and reset IIS.